카메라를 라즈베리파이에 연결 후
Raspberry Pi Configuration
sudo raspi-config
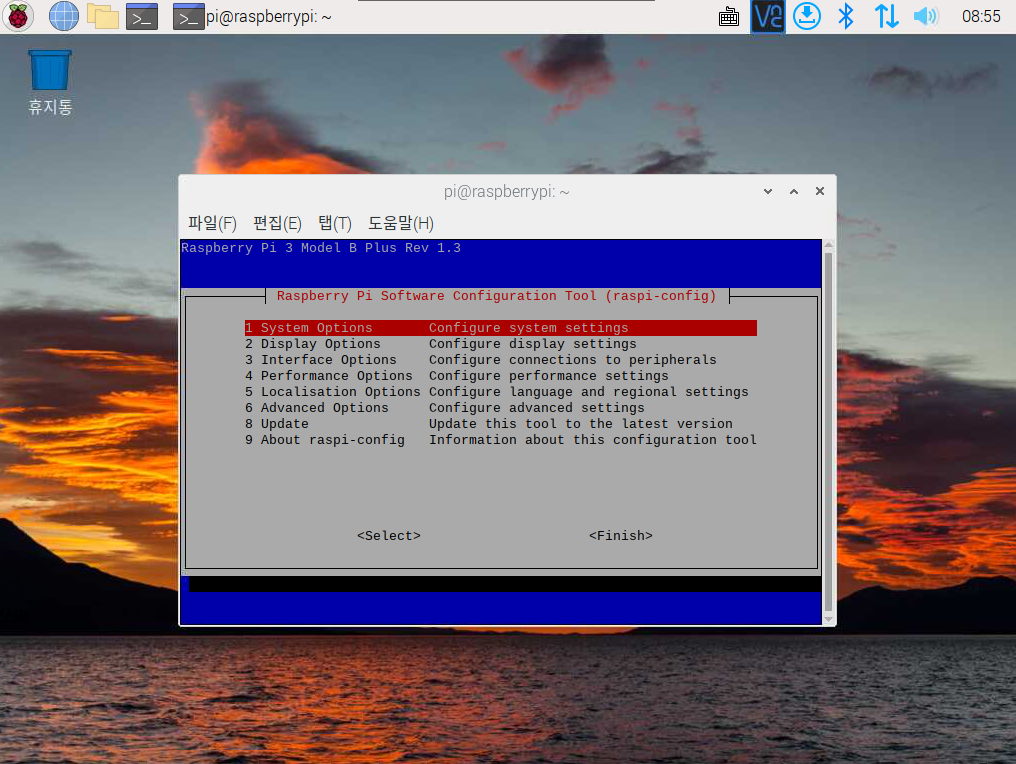
환경설정
3. Interface Options - I1 Legacy Camera - 예 - 확인
6. Advanced Options - A8 Glamor - 예 - 확인
Finish 설정종료
라즈베리파이 리부트 - Reboot
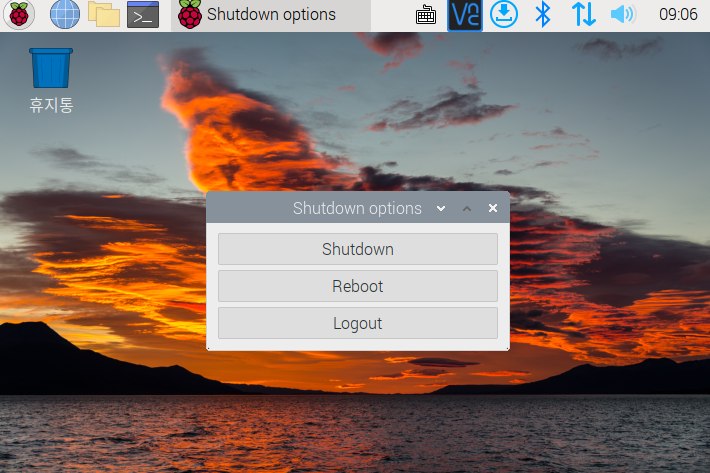
카메라 설정 확인 명령
vcgencmd get_camera
문구 ghkrdls
supported=1 detected=1, libcamera interfaces=0
supported=0인 경우 설정 필요
detected=0인 경우 리부트 또는 카메라 장치 이상

VNC 아이콘 클릭
Options - Troubleshooting - Enable direct capture mode - ok
from picamera import PiCamera
import time
# 카메라 객체 생성
camera = PiCamera()
camera.start_preview(fullscreen=False, window(100,100,640,480))
time.sleep(5)
camera.stop_preview()
camerea.close()
gui 프로그램 만들때 계층화하여 만듦
HTML 문서 만들기와 비슷 영역 구성
import tkinter as tk
from picamera import PiCamera
pic_number = 0
cm = PiCamera()
def camera_start():
cm.resolution = (640, 480)
cm.start_preview(fullscreen=False, window=(100,100,640,480))
def camera_stop():
cm.stop_preview()
def close_window():
root.destroy()
cm.stop_preview()
cm.close()
quit()
def camera_captuer():
global pic_number
pic_number += 1
cm.capture(f'image_{pic_number}.jpg')
root = tk.Tk()
root.title('Camera GUI')
root.geometry('250x150+500+50')
frame = tk.Frame(root)
frame.pack(pady = 0, padx = 0)
btn_start = tK.Button(frame, text='Start', width=20, pady=10, padx=20, command=camera_start)
btn_stop = tK.Button(frame, text='Stop', width=20, pady=10, padx=20, command=camera_stop)
btn_capt = tK.Button(frame, text='Capture', width=20, pady=10, padx=20, command=camera_capture)
btn_start.grid(row=0, column=0, pady=3, padx=1)
btn_stop.grid(row=0, column=0, pady=3, padx=1)
btn_capt.grid(row=0, column=0, pady=3, padx=1)
root.protocol('WM_DELETE_WINDOW', close_window)
root.mainloop()
OpenCv 설치
sudo apt update
sudo apt install python3-opencv
import cv2
print(cv2.__version__)
'공부기록' 카테고리의 다른 글
| 11월 11일 java - eclipse(설치 및 프로젝트 연동) (0) | 2023.11.11 |
|---|---|
| 6월 29일 라즈베리파이 - Open CV (0) | 2023.06.29 |
| 6월 27일 라즈베리파이 - 서보모터, 아날로그신호처리 (0) | 2023.06.27 |
| 6월 26일 라즈베리파이 - 네트워크 (0) | 2023.06.26 |
| 6월 22일 라즈베리파이 - 온습도, 초음파거리, PWM장치 (0) | 2023.06.22 |

