1. Windows 사용시 컴퓨터 사양 확인 (시스템 사양에 따라서 32 비트, 64비트 설치!)
컴퓨터 사양 확인 방법 : 제어판 - 시스템 - 정보
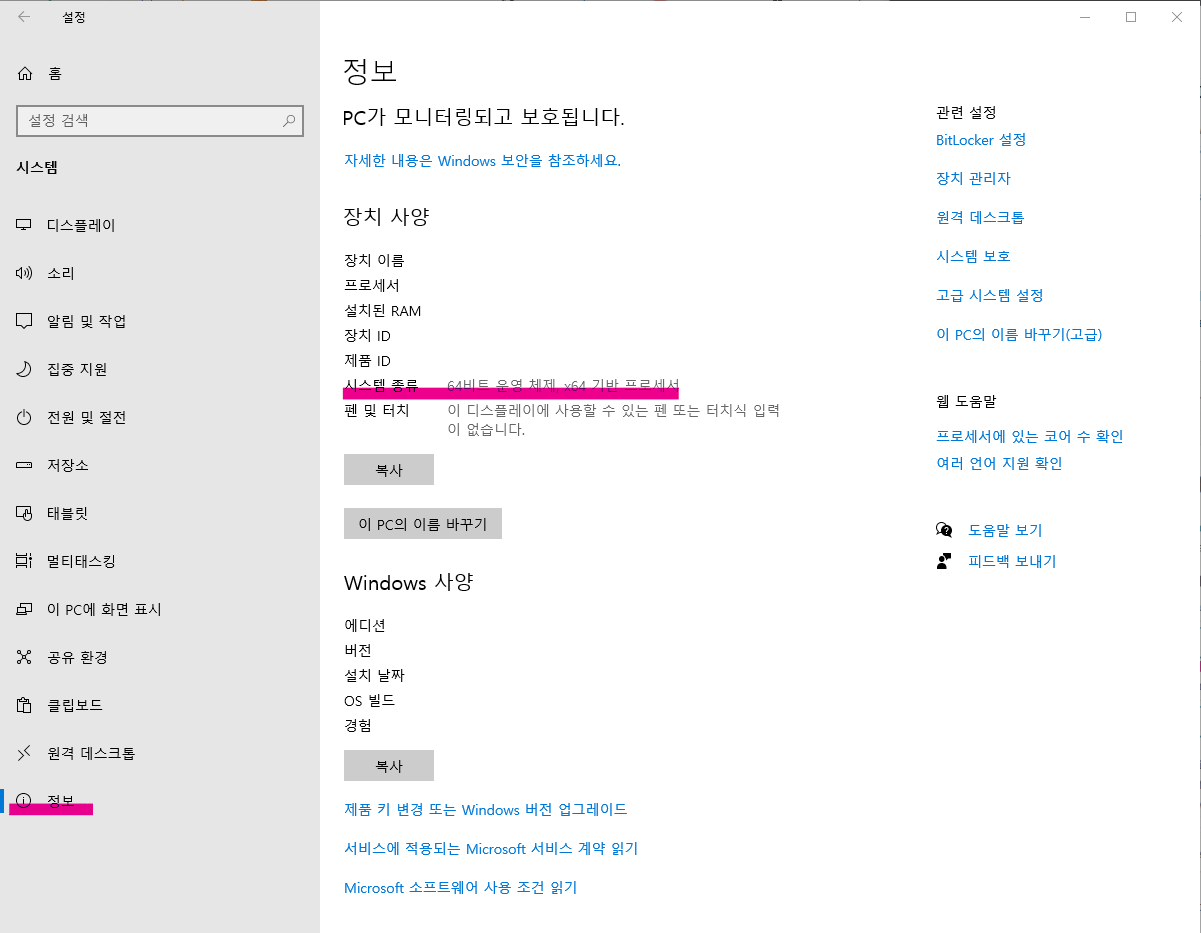
2. 깃 다운로드
Git
git-scm.com
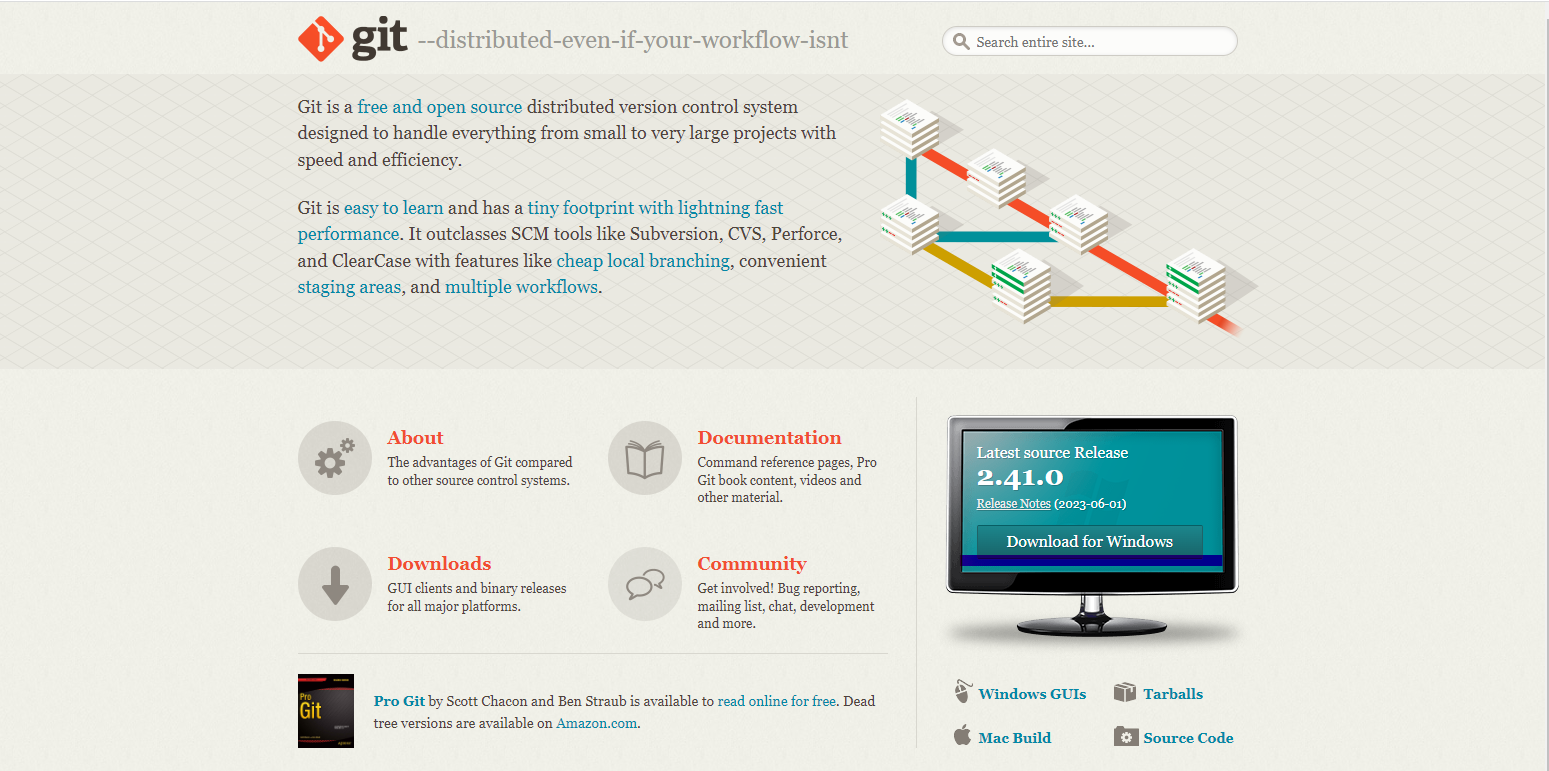
Git - Downloading Package
Download for Windows Click here to download the latest (2.41.0) 32-bit version of Git for Windows. This is the most recent maintained build. It was released 12 days ago, on 2023-06-01. Other Git for Windows downloads Standalone Installer 32-bit Git for Win
git-scm.com
64비트 운영체제라면 둘 중 아무거나 클릭!

3. 깃 설치(기본설정 그대로 설치!)
next 누르기!
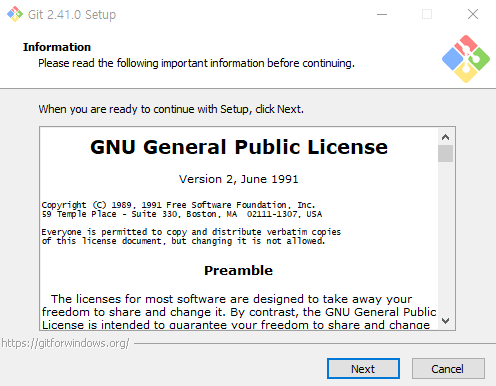

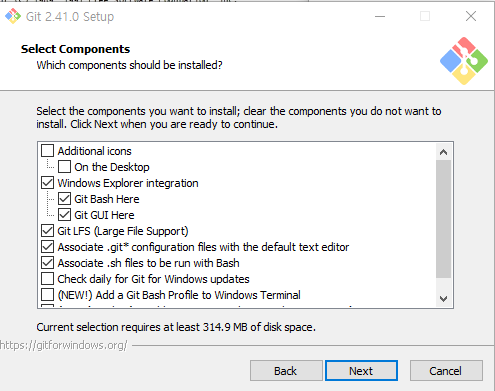
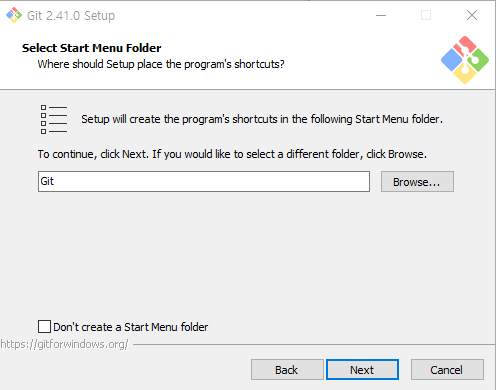
깃 기본 편집기 선택(VS Code) 선택하기!
사용할 편집기가 따로 자신이 사용하는 편집기로 선택하기!
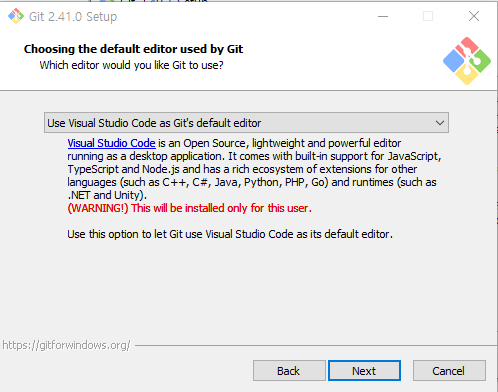
깃허브의 기본 브랜치명인 master가 노예제를 연상시킨다는 이유로 main 으로 변경되었다고 한다.
깃허브의 브랜치 이름을 바꾸지 않았다면 main으로 자동 설정되어 있다.
+ 깃허브에서 내 브랜치명 확인하기!
우측 내 아이콘 클릭 - Settings - Repositories - 브랜치명 확인

따라서 두번째로 클릭하여 설치! 누르면 자동으로 main 입력
(깃허브 브랜치명이 main이 아닌 경우 설정한 브랜치명으로 이름 통일시키기)
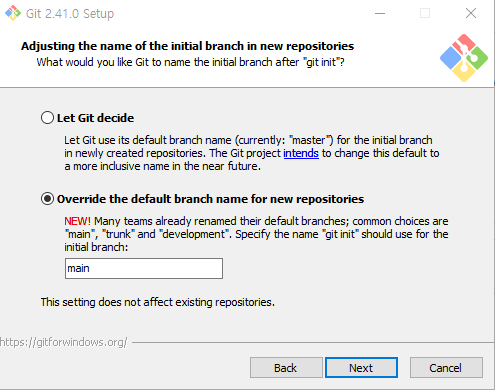
next 누르기!

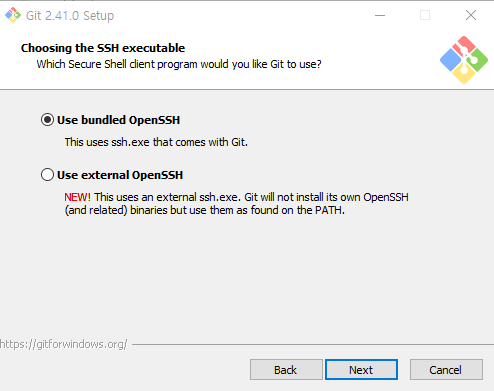
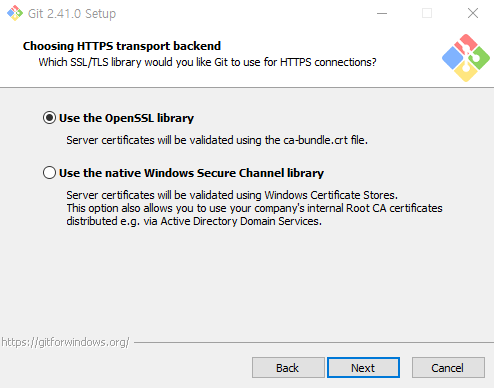
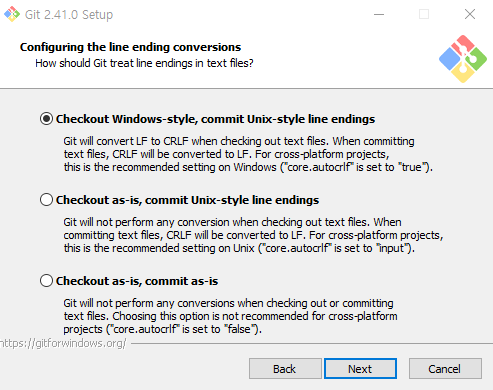
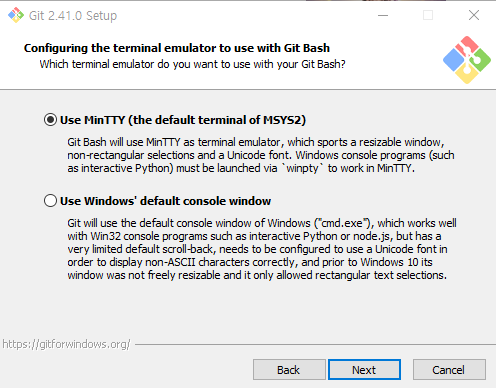
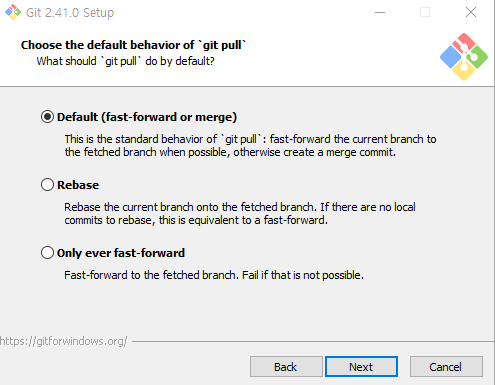
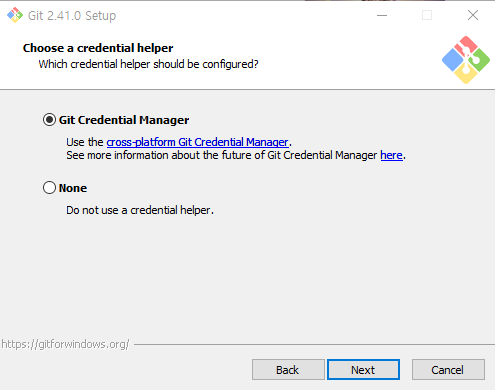
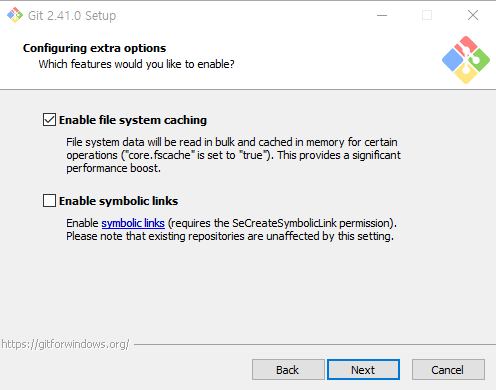
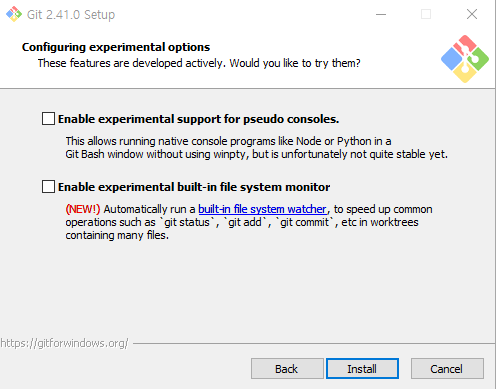
Lanch Git Bash만 클릭하고 Finish 누르기
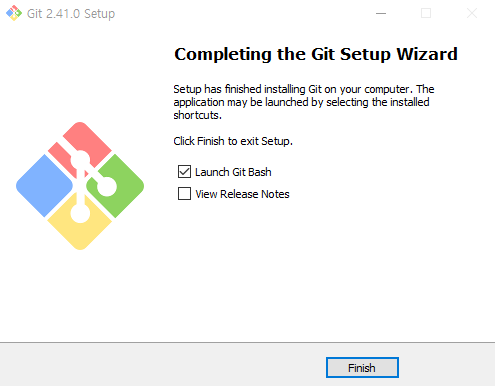
+ View Release Notes 클릭하면 새창으로 아래와 같은 화면이 뜬다.
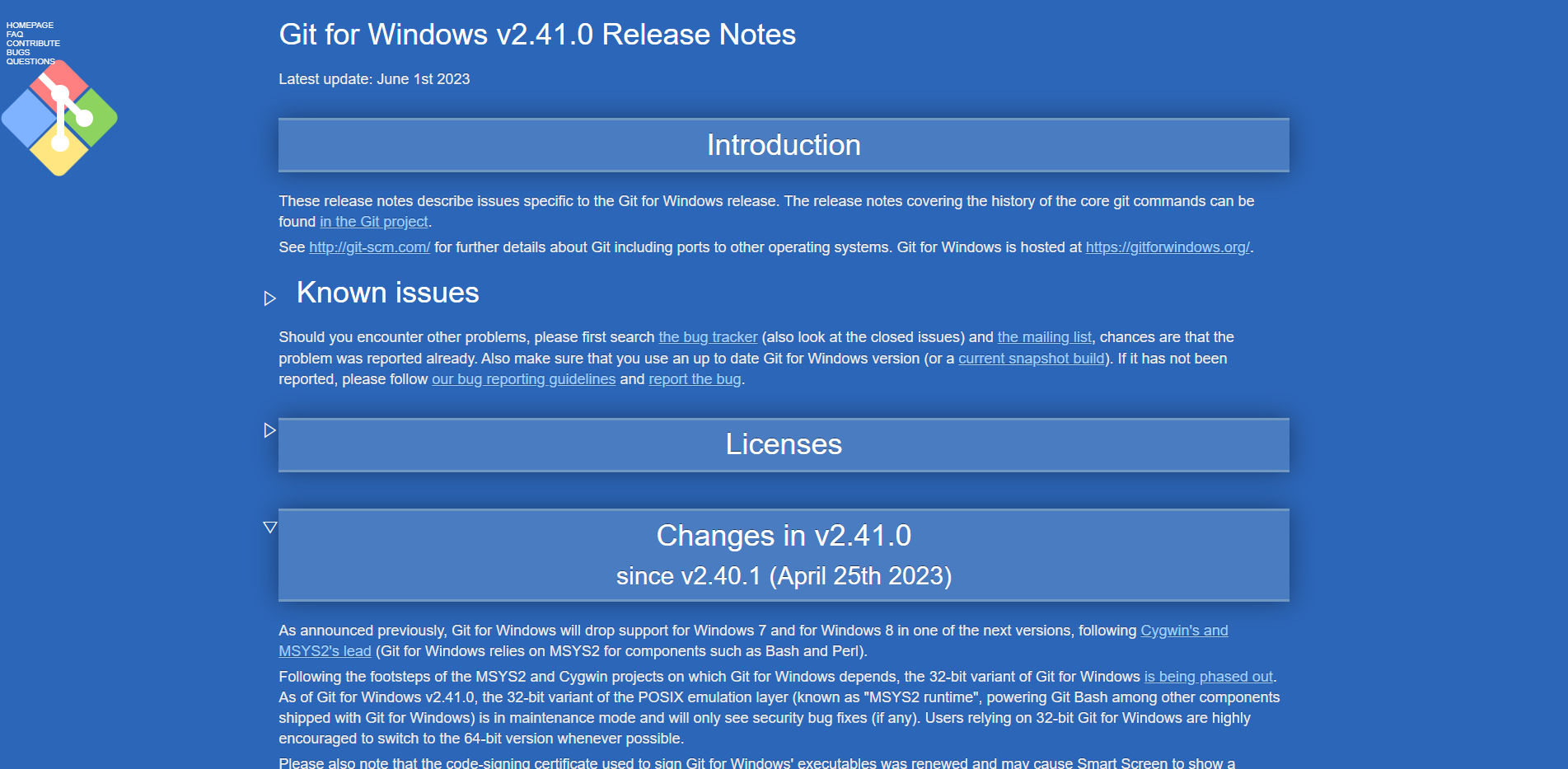
4. 깃 설정
Lanch Git Bash 화면
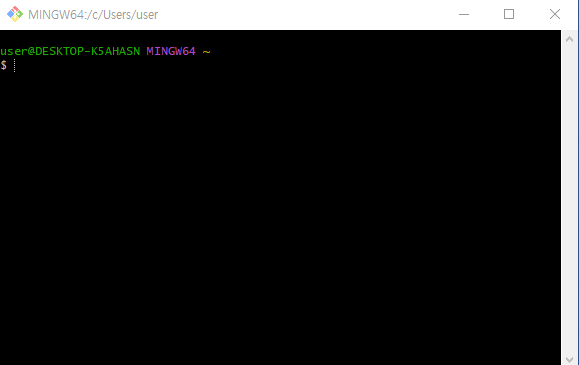
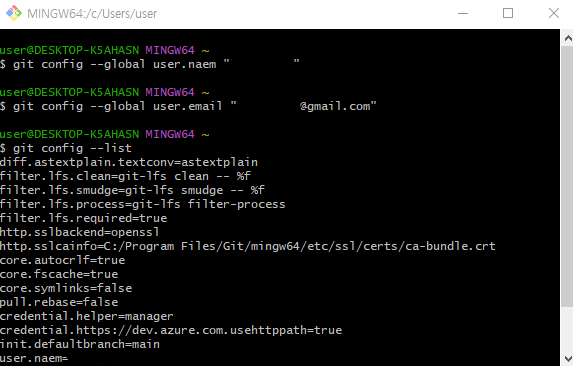
입력하고 enter
사용자 이름 등록
git config --global user.name "깃허브아이디"
사용자 이메일 등록
git cofig --global user.email "깃허브이메일"
사용자 등록이 잘 되었는지 확인
git config - list
+ 윈도우 명령 프롬프트 (CMD) 에서 확인하기
검색창 - cmd 또는 명령 프롬프트 - 실행 - git 입력 후 enter
아래와 같이 화면이 나오면 설치가 잘 된것!
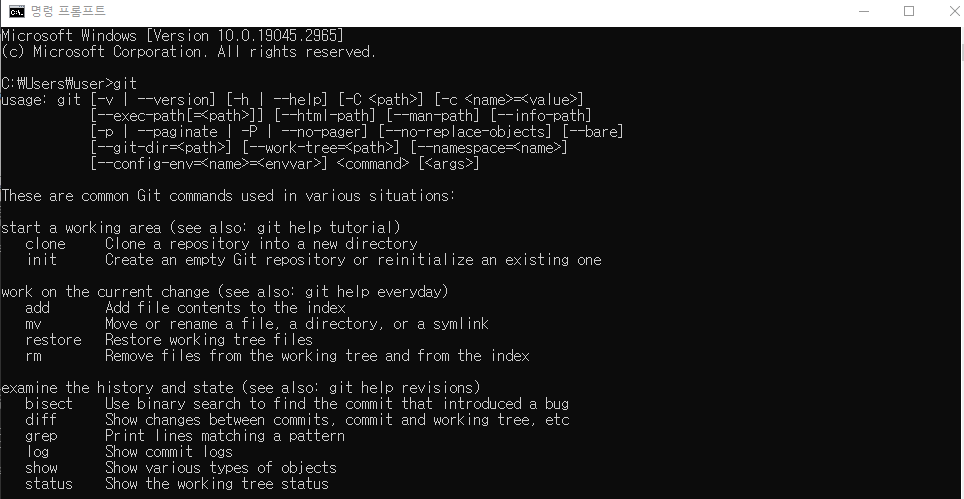
+
설치하고 싶은 내용을 상세하게 알고 싶다면
[Git] Window 환경에서 Git 설치하기
Git 다운로드 하기 Git - Downloading Package Download for Windows Click here to download the latest (2.40.1) 32-bit version of Git for Windows. This is the most recent maintained build. It was released 11 days ago, on 2023-04-25. Other Git for Windows
ogyong.tistory.com
[Git] 윈도우10(window 10) 깃(Git) 설치하기 - Git 기초(0.5)
윈도우 10(Window 10) 깃(Git) 설치하기 1. Git 설치 파일 다운로드 윈도우 10에서 깃은 공식 홈페이지에서 다운로드할 수 있다. https://git-scm.com/downloads Git - Downloads Downloads macOS Windows Linux/Unix Older releases
code-lab1.tistory.com
'프로그램 설치' 카테고리의 다른 글
| 쿼리박스 다운로드 (0) | 2023.09.19 |
|---|---|
| 6월 20일 (1) 라즈베리파이 - 설치 및 연결, 기본 설정 (0) | 2023.06.20 |
| Java - IntelliJ 프로그램 설치(무료 버전) (0) | 2023.04.08 |
| Java - IntelliJ 프로그램 설정 변경 (0) | 2023.04.07 |
| Java - IntelliJ 프로그램 설치(30일 무료 버전) (0) | 2023.04.06 |


